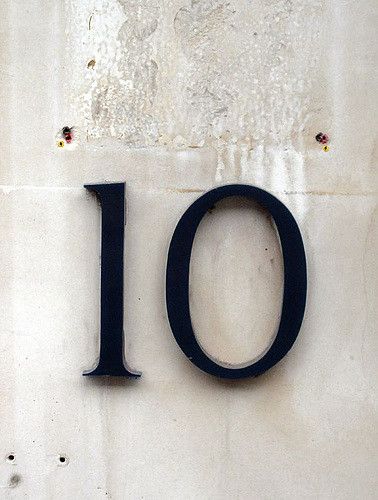Фото 10 цифра: Картинки цифра 10 (25 фото) • Прикольные картинки и позитив
Цифры в картинках для детей
Изучение цифр для детей порой бывает нелегкой задачей. И здесь на помощь родителям и ребятам приходят веселые картинки и сказочные герои. С каждым изображением связывается какая-либо ассоциация: по внешнему виду цифры, ее упоминанию в сказках, историях и т.д.
Содержание
- Цифры и сказочные герои
- Какие цифры будем изучать?
- Картинки отдельных цифр от 0 до 10
- Цифра 0
- Цифра 1
- Цифра 2
- Цифра 3
- Цифра 4
- Цифра 5
- Цифра 6
- Цифра 7
- Цифра 8
- Цифра 9
- Цифра 10
- Как использовать картинки?
Цифры и сказочные герои
Цифры в картинках часто рисуются в компании сказочных героев.
Давайте вспомним:
- — у царя в сказках всегда три сына;
- — хлопнуть в ладоши или повторить заклинание необходимо именно три раза;
- — голов у Змея Горыныча тоже три.
Три – священное число, почитаемое еще нашими языческими предками. Читая сказки, мы восстанавливаем в своих детях генетическую память. Красивые картинки помогут ребятам провести соответствия с любимыми героями волшебных историй.
Читая сказки, мы восстанавливаем в своих детях генетическую память. Красивые картинки помогут ребятам провести соответствия с любимыми героями волшебных историй.
Цифра «два» тоже нередко присутствует в сказках: два брата-великана, два помощника у главного героя и т.д. Это число тоже несет положительную окраску и всегда связано с помощью, с поддержкой. Красивые картинки помогут малышу быстро запомнить эту цифру.
Числа пять, четыре, ноль и другие меньше встречаются в сказках, но веселые картинки на нашем сайте непременно запомнятся вашему малышу.
На какие цифры похожи эти животные?
На что похожи эти картинки?
Красивые цифры от 0 до 9.Учимся считать по-английски. Плакат с цифрами от 1 до 20.Цифры от 1 до 6 на китайском языке.Цифры для детей от 1 до 20 на английском языке.Карточки с цифрами от 1 до 20.
Игра — карточки с цифрами и соответствующие им количество звездочек.Соедини линией цифру с соответствующим количеством предметов.Учимся считать количество предметов, знакомимся с цифрами и обводим их. Давайте посчитаем до 20.Учимся считать пальцы на руках.
Давайте посчитаем до 20.Учимся считать пальцы на руках.
Какие цифры будем изучать?
Как известно, в быту мы используем не только арабские, но и римские цифры. Прежде всего, ребенок должен ознакомиться с арабскими цифрами, а уж потом изучать римские, поскольку последние используются в практике не столь часто. Ими обозначаются века в книгах по истории, иногда время на часах. Римские цифры малышу трудно понять. Так, если цифра «пять» более простая, то «четыре», «семь» и т.д. нужно понимать, как образовывать. Предложите на эту тему смешные картинки для детей: внесите в обучение немного юмора, чтобы ребята проявили интерес. Только так можно добиться существенных результатов.
Картинки отдельных цифр от 0 до 10
Цифра 0
Цифра 1
Цифра 2
Цифра 3
Цифра 4
Цифра 5
Цифра 6
Цифра 7
Цифра 8
Цифра 9
Цифра 10
Как использовать картинки?
Чтобы ребенок быстро запомнил цифры, необходимо постоянное повторение. Веселые картинки можно повесить на стену, где у детей есть возможность наблюдать их чаще. Постепенно изображение будет откладываться в памяти. Так можно поступать, изучая не только арабские цифры, но и римские.
Веселые картинки можно повесить на стену, где у детей есть возможность наблюдать их чаще. Постепенно изображение будет откладываться в памяти. Так можно поступать, изучая не только арабские цифры, но и римские.
Предложите малышу красивые картинки для игры. Разложите на столе различные мелкие предметы: пуговицы, бусины, спички и т.д. Попросите ребенка самостоятельно посчитать каждую группу и положить возле нее соответствующую цифру, например, спичек – пять, бусин – четыре. Считать предметы можно и по очереди, привлекая к занятиям несколько детей.
Красивые картинки для детей можно использовать для печати, применив их для создания плакатов и наглядных пособий, которые можно повесить как дома, так и в детском саду. Распечатав веселые картинки, наклейте их на картон, и вы получите уникальное подспорье для решения примеров.
Картинки в обучении детей – это лучшие друзья родителей и воспитателей. Они облегчают работу, возбуждая детский интерес к теме, делая учебу незаметной, красочной, наполняя ее игровыми моментами.
10+ фото бабушек и дедушек, для которых возраст — просто цифра в паспорте
10+ фото бабушек и дедушек, для которых возраст — просто цифра в паспорте
- Развлечения
- Юмор
- Общество
8
0
14197
- 08 августа 2021 14:06
- Ксения Куртукова, журналист «Ридуса», редактор раздела «Развлечения»
У большинства людей старость ассоциируется с вязанием крючком, просмотром телевизора и отдыхом на диване. Однако бабушки и дедушки из нашей подборки плевать хотели на стереотипы, они наслаждаются жизнью и не обращают внимание на мнение окружающих.
Однако бабушки и дедушки из нашей подборки плевать хотели на стереотипы, они наслаждаются жизнью и не обращают внимание на мнение окружающих.
Эти очаровательные бунтари остаются молоды в душе и считают, что возраст — это цифра в паспорте.
«Моя бабуля впервые в жизни стреляет из пистолета. Кажется, она в восторге». «Хочу просто похвастаться дедушкой, которому 89 лет». «Моя бабушка недавно скончалась. Она была самым крутым человеком, которого я когда-либо знала». «Поздравьте мою любимую именинницу». «Вот такой подарок дедушка сам себе сделал на 91-летний юбилей». «Мой отец в 63 года закончил колледж по специальности, о которой он мечтал еще в молодости». «Маме 68 лет, и она играет в Fallout 4 около трех лет. Она на 132 уровне». «Бабуля с дедулей купили себе на годовщину парные фартуки, а потом попросили меня нарисовать их в образе супергероев». «Моей бабушке сегодня исполняется 101 год. Она даже в такой важный день не пропускает тренировки». «Дамы и господа, моя 84-летняя бабуля». «Дедушка после операции по удалению опухоли. Посмотрите, как он собой гордится». «Снимок бабушки с юбилея по случаю ее 100-летия». «Бабуле 78-лет. Это фото из ее отпуска, потрясающая женщина».
«Дедушка после операции по удалению опухоли. Посмотрите, как он собой гордится». «Снимок бабушки с юбилея по случаю ее 100-летия». «Бабуле 78-лет. Это фото из ее отпуска, потрясающая женщина».
Ранее ridus.ru писал про людей, которые обнаружили, что их родители были в разы круче их самих.
Читайте также:
- 10+ крутых фото, которые обеспечат вас ежедневной дозой гормона радости
- 10+ людей, обнаруживших, что родители были в 100 раз круче их самих
- 5+ веселых историй о сложных отношениях родителей с компьютерами
10 лучших приложений для создания коллажей для фотографов в 2022 году (обновлено)
Раньше создание коллажей требовало больших усилий и навыков редактирования. Но правильное приложение для создания коллажей меняет это! В наши дни вы можете использовать приложение, чтобы получить прекрасные результаты. В этой статье мы рассмотрим некоторые из лучших приложений для фотоколлажей, доступных для ваших смартфонов.
Но правильное приложение для создания коллажей меняет это! В наши дни вы можете использовать приложение, чтобы получить прекрасные результаты. В этой статье мы рассмотрим некоторые из лучших приложений для фотоколлажей, доступных для ваших смартфонов.
Депозитные фотографии
10 лучших приложений для создания фотоколлажей на 2022 год
Лучшее приложение для создания фотоколлажей — отличный инструмент для любителей фотографии и пользователей социальных сетей. Они позволяют вам обмениваться или отображать несколько фотографий одновременно. Все приложения для фотоколлажей в следующем списке просты в использовании и имеют несколько функций для создания уникальных коллажей за считанные секунды.
10. Photo & Shape Collage Maker
Хотите превратить свои фотографии в мозаику в форме орла или луны? Тогда это одно из лучших приложений для коллажей для вас. Его интересно использовать, и он создает искусство без особых усилий, используя алгоритм.
Чтобы использовать это приложение для создания коллажей, сначала нужно выбрать восемь изображений из галереи. После этого выберите понравившуюся форму, и приложение автоматически обрежет эти фотографии в соответствии с выбранной рамкой.
После этого выберите понравившуюся форму, и приложение автоматически обрежет эти фотографии в соответствии с выбранной рамкой.
Если вы хотите улучшить свой коллаж, отрегулируйте экспозицию и цвета, коснувшись значка ползунка. Если вам не нравятся его пользовательские формы, вы также можете попробовать коллекцию макетов сетки приложения.
Я признаю, что у него гораздо более ограниченные возможности редактирования, чем у его конкурентов, поэтому мы бы не назвали его лучшим приложением для создания фотоколлажей. Но это работает, если вы хотите создать простой коллаж.
Цена: Бесплатно
Скачать: Android
9. Diptic
Diptic — одно из лучших приложений для создания фотоколлажей, которое вы можете скачать. Он предлагает творческие пользовательские макеты, которые вы больше нигде не найдете. Его причудливый дизайн включает в себя знаки мира, сердца и даже волны.
Помимо необычного дизайна, он также имеет классическую планировку, если вы предпочитаете лаконичные и простые. И если вы настроены на более смелые варианты рамок, есть даже макеты с рамками, которые вы можете попробовать.
И если вы настроены на более смелые варианты рамок, есть даже макеты с рамками, которые вы можете попробовать.
Diptic также предлагает анимированные элементы для создания уникального контента. Переключая фотографии из одной сетки в другую, люди могут лучше просматривать изображения.
Параметры настройки и коллажа
Но самым важным преимуществом этого приложения для создания фотоколлажей является то, что оно позволяет настраивать вашу работу. Это означает, что вы можете изменить цвета, размеры и даже соотношение сторон ваших границ и рамок. Ваши фотоколлажи будут такими, как вам нравится.
Приложение включает в себя множество текстур на выбор. Поэтому, если вам наскучило использование однотонных цветов, вы всегда можете попробовать вместо них использовать узоры.
А если вам не понравится ни один из макетов? Приложение позволяет вам манипулировать рамкой, перетаскивая линии и соединения, чтобы изменить размер и форму сетки.
Сначала это может вас смутить. Но не волнуйтесь, он интуитивно понятен, и вы быстро поймете, как его использовать. Это отличный способ создавать коллажи, будь то рождественские поздравительные открытки или загрузка в социальные сети.
Но не волнуйтесь, он интуитивно понятен, и вы быстро поймете, как его использовать. Это отличный способ создавать коллажи, будь то рождественские поздравительные открытки или загрузка в социальные сети.
Доступная разовая покупка. Но за расширяемые макеты взимается дополнительная плата в приложении.
Цена: $ со встроенными покупками
Скачать: iOS
8. Pic Stitch – Редактор коллажей
Приложения для фотоколлажей есть везде. Все они предлагают одни и те же функции по большей части. Что отличает PicStitch? Это позволяет размещать видеоклипы в макетах. Если этого недостаточно, вы даже можете добавить музыку в приложение.
Конечно, с помощью этого приложения вы также можете создавать обычные фотоколлажи. В нем есть все функции, предлагаемые большинством других приложений, такие как шаблоны и рамки. И даже позволяет добавлять наклейки и текст для индивидуального подхода к идеальным фотографиям.
Как создавать видеоколлажи
Чтобы использовать функцию видео PicStitch, все, что вам нужно сделать, это поместить короткий клип в один из кадров, как обычную фотографию. Как только он будет на месте, появится видеоредактор.
Как только он будет на месте, появится видеоредактор.
Вы можете перетаскивать синие вкладки в нижней части экрана, чтобы обрезать отснятый материал продолжительностью от шести до пятнадцати секунд. После обрезки видео у вас теперь есть возможность настроить ориентацию и изменить скорость клипа.
Вы также можете добавить фильтры, чтобы подчеркнуть цвета вашего коллажа. Когда вы будете удовлетворены редактированием, нажмите «Готово», и отснятый материал будет готов к загрузке.
Цена: бесплатно с рекламой и покупками в приложении или обновление с годовой подпиской ($$) или разовым платежом ($$$)
Скачать: iOS | Android
7. PhotoGrid
Если вы хотите повеселиться и сделать милые коллажи из ваших фотографий и видео, вам нужно попробовать это средство для создания коллажей. Он имеет десятки бесплатных шаблонов коллажей, похожих на те, что уже предлагают другие.
Этот инструмент для создания коллажей позволяет выбирать шаблоны по соотношению сторон. Например, вы можете выбрать соотношение сторон 1:1 или 4:5 для создания коллажей для Instagram. Но вы также можете попробовать обычные пропорции 4:3 или 5:7, если хотите получать отпечатки обычного размера.
Например, вы можете выбрать соотношение сторон 1:1 или 4:5 для создания коллажей для Instagram. Но вы также можете попробовать обычные пропорции 4:3 или 5:7, если хотите получать отпечатки обычного размера.
После того, как вы заполните все панели фотографиями, вы можете изменить границы или разместить на них стикеры.
Функция Scrapbook
Что отличает приложение PhotoGrid от других, так это его функция Scrapbook. Он позволяет добавлять фоны и наклейки и даже набирать текст.
Альбом для вырезок работает так же, как макеты сетки. Поместите фотографии в рамки, как обычный фотоколлаж. Вы также можете изменить фон и даже попробовать разные формы в качестве рамок. Это означает, что вы используете звезды и треугольники вместо квадратных и прямоугольных границ.
Цена: Бесплатно при покупках в приложении
Скачать: iOS | Android
6. PicsArt Photo & Video Editor
PicsArt — это универсальный фоторедактор, который позволяет легко создавать модные фотоколлажи и делиться ими в социальных сетях. Приложение поставляется с забавными шаблонами для социальных сетей и профессиональными шаблонами для бизнеса.
Приложение поставляется с забавными шаблонами для социальных сетей и профессиональными шаблонами для бизнеса.
Вы можете выбрать до десяти изображений одновременно и поместить их в фотоколлаж или коллаж произвольной формы. Существуют также макеты альбомов в виде рамок. Они охватывают обычные сезонные праздники и торжества.
Удобным вариантом является их бесплатная библиотека фотографий, если вам нужны стоковые фотографии для заполнения вашего коллажа. Кроме того, их интерфейс для редактирования границ коллажей и цветов фона очень прост в использовании.
Расширенные инструменты редактирования
Этот инструмент для создания коллажей предлагает расширенные инструменты редактирования. С PicsArt вы можете редактировать как фотографии, так и видео. Некоторые из инструментов приложения — смена фона, двойная экспозиция и наложение изображений.
PicsArt — хороший вариант, если вы ищете средство для создания коллажей, которое также является продвинутым фоторедактором. Вы можете попробовать это бесплатно. Но обязательно отмените бесплатную пробную версию, если не хотите брать годовую подписку.
Вы можете попробовать это бесплатно. Но обязательно отмените бесплатную пробную версию, если не хотите брать годовую подписку.
Цена: Бесплатная 7-дневная пробная версия с месячной и годовой подпиской ($$)
Платформа: iOS | Android
5. Ribbet
Ribbet — универсальное приложение для редактирования фотографий, предлагающее шаблоны коллажей на любой случай. Приложение поставляется с несколькими инструментами для создания идеального фотоколлажа.
К ним можно добавлять специальные эффекты, рамки или текст. Интерфейс коллажа имеет приятный визуальный макет, показывающий возможности макета с параметрами «Одна большая фотография» и «Пилка».
Премиум-версия
Это средство для создания коллажей имеет бесплатную версию с базовыми функциями. Или вы можете подписаться на Премиум-версию, чтобы получить доступ ко всем их эффектам, шрифтам, инструментам и многому другому.
Премиум-версия приложения предлагает профессиональные инструменты редактирования, такие как клонирование, кривые, осветление и затемнение. Это позволяет вам исправить недостатки ваших фотографий, прежде чем объединить их в коллаж.
Это позволяет вам исправить недостатки ваших фотографий, прежде чем объединить их в коллаж.
Цена: бесплатно или обновление до Премиум ($$) с месячными и годовыми планами
Скачать: iOS | Android
4. Макет из Instagram
Если вы хотите, чтобы все было просто, этот бесплатный инструмент для создания фотоколлажей из Instagram идеально вам подойдет. У него не так много функций, как у его аналогов. По иронии судьбы, отсутствие настраиваемости делает его одним из самых удобных вариантов в этом списке.
Как только вы войдете в приложение, все, что вам нужно сделать, это выбрать фотографии, которые вы хотите использовать. Затем они будут отображаться во всех доступных вам вариантах макета. Затем вы можете перемещать изображения, чтобы изменить их порядок.
Редактирование сведений о коллаже
В нижней части экрана есть четыре значка, помогающие редактировать дизайн. Нажмите значок «Заменить», если вы хотите изменить свои фотографии. Вы также можете использовать инструменты «Зеркало» или «Отразить», чтобы изменить порядок изображений.
Вы также можете использовать инструменты «Зеркало» или «Отразить», чтобы изменить порядок изображений.
Если вы хотите изменить размер рамок, коснитесь синих ручек и сдвиньте их внутрь или наружу. Если вы собираетесь попробовать другой кадр, выберите «Границы», чтобы найти новый макет.
После того, как вы закончите, вы можете сохранить файл и поделиться им прямо в Instagram. Используйте Layout для простого дизайна макета.
Цена: Бесплатно
Скачать: iOS | Android
3. Moldiv
Moldiv — одно из лучших бесплатных приложений для фотоколлажей, которое удовлетворит ваши потребности в мобильной фотографии. Он предлагает бесплатные шаблоны коллажей, фильтры и инструменты для редактирования фотографий, чтобы вы могли делать все, что угодно.
Он имеет одну из самых обширных коллекций различных макетов с 312 вариантами на выбор. Как только вы найдете шаблон, приложение предложит вам нажать на одну из рамок фотоколлажа, чтобы загрузить фотографию.
Инструменты редактирования и другие параметры
Как только вы заполните шаблон, вы получите доступ к различным инструментам редактирования, таким как Переключение, Поворот и Фильтры. В нижней части экрана вы также найдете значок «Фон». Коснитесь ее, чтобы изменить рамку и цвет макета.
Если вы хотите немного развлечься, вы также можете попробовать макеты журналов в приложении. Вы можете выбирать из десятков шаблонов, изменять заголовки и добавлять текст или подписи. Этот вариант подходит не только для ведения блога. Это также полезный инструмент для создания контента для социальных сетей.
Цена: бесплатно при покупках в приложении
Скачать: iOS | Android
2. Pic Collage
Pic Collage идеально подходит, если вы еще новичок в создании фотоколлажей. Этот создатель фотоколлажей даже показывает, что делать, с помощью полезных инструкций на экране. Благодаря наглядным иллюстрациям и стрелкам вы будете знать, куда добавлять фотографии и как их редактировать.
Значки Pic Collage также имеют яркие цвета и хорошо промаркированы, так что вы знаете, для чего они нужны. Это простой интерфейс для навигации.
Функции коллажа
Помимо макетов сетки, Pic Collage также имеет функцию свободного стиля. Это позволяет вам расположить кадры так, как вы хотите.
А если вы хотите оживить свои аккаунты в социальных сетях, вы также можете попробовать их шаблоны. Есть много красочных вариантов и забавных графических дизайнов на выбор. Шаблоны основаны на темах, размере изображения и количестве фотографий, которые вы хотите использовать.
Для индивидуального оформления вы можете добавить текст и даже создать собственный фон. И Pic Collage также предлагает возможность персонализировать свои творения с помощью наклеек. Все эти невероятные функции гарантируют, что у вас есть все возможности для создания коллажей, которые вам когда-либо понадобятся.
Цена: Бесплатно при покупках в приложении
Скачать: iOS | Android
1.
 Canva
Canva
Canva — отличное приложение для создания коллажей для тех, кто хочет создавать профессиональные коллажи. Рабочий процесс с этим приложением быстрый, простой и обеспечивает стабильные результаты.
Благодаря всем инструментам и функциям, которые он предлагает, он также полезен для тех, кто работает с социальными сетями. Этот создатель фотоколлажей предлагает так много различных шаблонов для социальных сетей. В нем есть все, от Instagram Stories до баннеров Facebook.
Таким образом, вы можете легко настроить размер фотографии для самых популярных медиа-платформ. Как только вы нажмете на нужную платформу социальных сетей, под ней появится несколько настраиваемых параметров макета.
Варианты коллажей
Введите «коллаж» в функцию поиска для каждой платформы социальных сетей, и вам будет предложен ассортимент шаблонов коллажей. Все они содержат примеры изображений и текста, чтобы было легко представить, как они будут выглядеть. Вы можете дважды коснуться слова или фотографии, чтобы изменить или отредактировать их.
Вы также можете создать коллаж, прокрутив вниз до «Фотоколлаж», чтобы выбрать понравившийся шаблон. Есть много фантастических вариантов на выбор, таких как рекламные сетки и макеты для праздничных мероприятий.
Вы можете дополнительно настроить свою работу, добавив к фотографиям графику или текст. Это одно из лучших бесплатных приложений для создания коллажей, доступных для скачивания.
Цена: бесплатно при покупках в приложении или обновлении до Canva Pro ($$$)
Скачать: Canva | Андроид
Заключение
Выбор лучшего приложения для создания фотоколлажей зависит от того, какие функции вам нравятся больше всего. Каждое приложение для фотоколлажей может предложить что-то уникальное. Итак, в конце концов, вам решать, какой из них вы хотите использовать.
Нам нравится бесплатная версия Canva, которая предлагает отличные дизайны коллажей, адаптированные для каналов и проектов в социальных сетях. Но если вам нужны простые макеты коллажей, вы не ошибетесь с Layout, особенно если вы в основном используете Instagram.
Поскольку вы можете скачать большинство этих приложений для создания фотоколлажей бесплатно, вам следует протестировать их, чтобы выбрать лучший вариант для вас. Существует множество различных приложений для создания уникальных коллажей на любой случай. Удачи и не бойтесь экспериментировать!
Ознакомьтесь с нашей электронной книгой «Городской минимализм для смартфонов», чтобы создавать эффектные кадры с идеальной рамкой!
Обрезать изображение, чтобы оно соответствовало фигуре
Excel для Microsoft 365 Word для Microsoft 365 Outlook для Microsoft 365 PowerPoint для Microsoft 365 Excel для Microsoft 365 для Mac Word для Microsoft 365 для Mac PowerPoint для Microsoft 365 для Mac Word для Интернета PowerPoint для Интернета Excel 2021 Word 2021 Outlook 2021 PowerPoint 2021 Excel 2021 для Mac Word 2021 для Mac PowerPoint 2021 для Mac Excel 2019Word 2019 Outlook 2019 PowerPoint 2019 Excel 2019 для Mac Word 2019 для Mac PowerPoint 2019 для Mac Excel 2016 Word 2016 Outlook 2016 PowerPoint 2016 Excel 2016 для Mac Word 2016 для Mac PowerPoint 2016 для Mac Excel 2013 Word 2013 Outlook 2013 Excel 2010 Outlook 2010 Word 2010 PowerPoint 2010 Excel для Mac 2011 Word для Mac 2011 PowerPoint для Mac 2011 Дополнительно. ..Меньше
..Меньше
Если вы хотите изменить контур фотографии, чтобы придать ей форму (например, круг или прямоугольник со скругленными углами), используйте инструмент обрезки на ленте с Обрезать до формы опция.
Вы можете обрезать фигуру в Word, PowerPoint, Outlook или Excel.
Обрезка изображения до формы, например круга
Вы можете быстро изменить форму изображения, обрезав его до определенной формы. Изображение автоматически обрезается, чтобы заполнить геометрию выбранной формы с сохранением ее пропорций.
(Если вы хотите обрезать одно и то же изображение более чем по одной форме, сделайте копии изображения и обрежьте каждое изображение до нужной формы по отдельности.)
- org/ListItem»>
Нажмите на картинку.
Вы можете обрезать несколько изображений одновременно, но вы должны обрезать их до одинаковой формы. (Но в Word это сложно, потому что вы не можете выбрать несколько изображений, которые по умолчанию имеют В строке с текстом вариант компоновки.)
Щелкните Работа с рисунками > Формат и в группе Размер щелкните стрелку под Обрезка .

В появившемся меню выберите Обрезать до фигуры , а затем щелкните фигуру, до которой нужно обрезать.
Форма немедленно применяется к изображению.
Затем используйте Обрезка > Подгонка или Обрезка > Заливка , чтобы изменить, какая часть изображения помещается в форму, которую вы применили:
Fill Заполняет всю фигуру рисунком.
 Некоторые внешние края изображения могут быть обрезаны. На полях формы не должно быть пустого пространства.
Некоторые внешние края изображения могут быть обрезаны. На полях формы не должно быть пустого пространства.Fit Помещает все изображение в форму, сохраняя при этом исходное соотношение сторон изображения. На полях фигуры может быть пустое пространство.
(Черные маркеры обрезки появляются по краям и углам изображения, когда вы выбираете параметр «По размеру или заливке».)
Вы можете настроить положение изображения в рамке, выбрав изображение и перетащив его в нужное место. Например, это может помочь вам отцентрировать самую важную часть изображения в фигуре, которую вы применили к изображению.

Обрежьте поля изображения, перетащив черный маркер обрезки следующим образом:
Описание
Действие
Обрезать одну сторону
Перетащите внутрь боковой маркер обрезки
Обрезать две смежные стороны одновременно
Перетащите внутрь угловой маркер обрезки
Обрезать одинаково с двух параллельных сторон одновременно
Нажмите и удерживайте клавишу Ctrl при перетаскивании внутрь бокового маркера обрезки
org/ListItem»>
Используйте Вставить > Изображение , чтобы добавить изображение в файл Microsoft 365 (например, документ Word, презентацию PowerPoint или сообщение электронной почты Outlook).
Нажмите кнопку Crop еще раз, когда закончите.
Начните с формы и добавьте к ней изображение
Вы можете добавить изображение в качестве заливки для фигуры, а затем отредактировать или обрезать фигуру.
Добавить изображение к фигуре
Добавьте фигуру в документ (инструкции см. в разделе Добавление фигур) и щелкните фигуру, чтобы выбрать ее.
Щелкните Инструменты рисования > Формат и в группе Стили фигур щелкните Заливка формы > Рисунок .

Выберите нужный тип изображения (например, Из файла или Онлайн-изображения ), а затем перейдите к нужному изображению и вставьте его.
Изменение размера фигуры
Чтобы изменить размеры заполненной фигуры, сохранив ее основной формат, выберите ее и перетащите любой из маркеров изменения размера.
Выберите, как изображение вписывается в фигуру
Если ваше изображение перекошено, обрезано или не заполняет форму так, как вы хотите, используйте Fit и Fill инструменты в меню Crop для тонкой настройки:
Щелкните фигуру, созданную с помощью Заливка фигуры > Изображение .
Щелкните Инструменты для работы с рисунками > Формат и в группе Размер щелкните стрелку под Урожай . Появится меню с параметрами обрезки.
Выберите Подгонка , если вы хотите, чтобы как можно большая часть изображения вписывалась в форму; исходное соотношение сторон изображения будет сохранено, но внутри фигуры может остаться пустое пространство.

Выберите Заливка , чтобы фигура соответствовала границам изображения, обрезая все, что находится за пределами фигуры. Вы можете перетащить изображение, чтобы изменить его часть, отображаемую внутри фигуры.
При желании вы можете отрегулировать область обрезки с помощью маркеров обрезки, как описано в разделе «Обрезка изображения».
Когда вы закончите, нажмите клавишу ESC или щелкните в любом месте документа за пределами изображения.
Используйте точки редактирования для редактирования или обрезки фигуры
Хотя инструменты обрезки недоступны для фигур, вы можете использовать инструмент Edit Points для настройки фигуры.
Выберите фигуру, которую хотите изменить.
Нажмите Формат фигуры и в группе Вставить фигуры выберите Редактировать фигуру > Редактировать точки .
org/ListItem»>Чтобы удалить точку вершины, удерживайте Ctrl и щелкните ее. Чтобы добавить точку вершины, удерживайте клавишу Ctrl и щелкните в любом месте периметра фигуры, где еще нет точки вершины.
Перетащите вершины фигуры (которые отображаются в виде черных точек по периметру фигуры), пока фигура не примет желаемый вид.
См. также
Обрезать изображение в Microsoft 365
Вырезать или закрыть часть изображения
Если вы хотите изменить контур фотографии, чтобы придать ей форму (например, круг или прямоугольник со скругленными углами), используйте инструмент обрезки на ленте.
Вы можете обрезать фигуру в Word, PowerPoint или Excel.
Новые версии
- Какую версию Office для Mac вы используете?
- Новые версии
- 2011
Обрезка до определенной формы
Быстро изменить форму изображения, обрезав его до определенной формы. Изображение автоматически обрезается, чтобы заполнить геометрию выбранной формы с сохранением ее пропорций.
Если вы хотите обрезать одно и то же изображение более чем по одной форме, сделайте копии изображения и обрежьте каждое изображение до нужной формы по отдельности.
Используйте Insert > Picture , чтобы добавить изображение в файл Office (например, документ Word, презентацию PowerPoint или книгу Excel).
Выберите в своем файле изображение, которое хотите обрезать.
На вкладке Picture Format щелкните стрелку рядом с Crop .
(Если вы не видите вкладку Формат изображения , убедитесь, что вы выбрали изображение (а не фигуру). )
)
Наведите курсор на Обрезать до формы и затем щелкните фигуру, до которой вы хотите обрезать.
Форма немедленно применяется к изображению.
Если вы хотите изменить форму, снова нажмите кнопку Crop на ленте.
Черные маркеры обрезки появляются по краям и углам изображения.
Обрежьте изображение, перетащив любой маркер обрезки внутрь. Если вы перетащите один из угловых маркеров, он обрежет две смежные стороны одновременно.
Если вы перетащите один из угловых маркеров, он обрежет две смежные стороны одновременно.
Обрезка по размеру или заполнению формы
После того, как вы добавили изображение к фигуре, вы можете выбрать, как изображение будет вписываться в фигуру, используя инструменты Fit и Fill для тонкой настройки.
В вашем файле выберите изображение, которое вы хотите внутри формы.
На вкладке Picture Format щелкните стрелку рядом с Crop .

Если вы не видите вкладку Формат изображения , убедитесь, что вы выбрали изображение (а не фигуру).
Щелкните Fill или Fit , а затем щелкните за пределами рисунка.
Опция
Описание
Заполнение
Удаляет (или «обрезает») часть изображения, но по-прежнему заполняет всю фигуру.

Подходит для
Подгоняет все изображение под фигуру. Исходное соотношение сторон изображения сохраняется, но внутри фигуры может быть пустое пространство.
Обрезка до определенной формы
Быстрый способ изменить форму изображения — обрезать его до определенной формы. Когда вы обрезаете до определенной формы, изображение автоматически обрезается, чтобы заполнить геометрию фигуры. Пропорции изображения соблюдены.
Пропорции изображения соблюдены.
В вашем файле выберите изображение, которое вы хотите обрезать до определенной формы.
Перейдите на вкладку Формат изображения .
(Если вы не видите вкладку Формат изображения , убедитесь, что вы выбрали изображение (а не фигуру).)
В разделе Adjust щелкните стрелку рядом с Crop , выберите Mask to Shape , укажите тип фигуры, а затем щелкните фигуру, до которой вы хотите обрезать изображение.

Форма немедленно применяется к изображению.
Если вы хотите изменить форму, снова нажмите кнопку Crop на ленте.
Черные маркеры обрезки появляются по краям и углам изображения.
Перетащите маркеры обрезки, чтобы обрезать поля изображения, а затем щелкните за пределами изображения.
Когда вы закончите, щелкните за пределами изображения.
Обрезка по размеру или заполнению формы
После того, как вы добавили изображение к фигуре, вы можете выбрать, как изображение будет вписываться в фигуру, используя инструменты Crop to Fit и Crop to Fill для точной настройки.![]()
Щелкните изображение, которое вы хотите внутри фигуры.
Перейдите на вкладку Формат изображения .
(Если вы не видите вкладку Формат изображения , убедитесь, что вы выбрали свое изображение.)
В разделе Adjust щелкните стрелку рядом с Crop , щелкните Crop to Fill или Crop to Fit , а затем щелкните за пределами изображения:
Опция
Описание
Обрезать до заполнения
Удаляет (или «обрезает») часть изображения, но по-прежнему заполняет всю фигуру.

Обрезать по размеру
Подгоняет все изображение под фигуру. Исходное соотношение сторон изображения сохраняется, но внутри фигуры может быть пустое пространство.
Когда закончите, нажмите ESC.
Какое приложение вы используете?
Слово | PowerPoint
Word: вписать изображение в фигуру
Веб-приложение Word не имеет функции «обрезать по фигуре», которая есть в настольном приложении, но вы по-прежнему можете использовать быстрые стили изображений, чтобы применить к изображению некоторые основные фигуры, как описано здесь:
Вставьте изображение в документ. (Выберите Вставить > Изображение , а затем перейдите к изображению, которое хотите использовать.)
Выбрав изображение на холсте, выберите вкладку Изображение на ленте, а затем откройте галерею стилей изображения :
Выберите фигуру, чтобы применить ее к изображению.
После применения формы вы можете изменить ее размер по мере необходимости.
PowerPoint: обрезка изображения по фигуре
Выберите изображение на слайде, чтобы обрезать его до формы.
На вкладке Изображение справа выберите стрелку рядом с Кадрирование .
Совет: Если вы не видите вкладку Изображение , обязательно выберите изображение.
Выберите Обрезать по форме , затем выберите форму, которую нужно применить к границе изображения.



 Некоторые внешние края изображения могут быть обрезаны. На полях формы не должно быть пустого пространства.
Некоторые внешние края изображения могут быть обрезаны. На полях формы не должно быть пустого пространства.