Крыши рисунок: Крыша нарисованная — 83 фото
Крыша нарисованная — 83 фото
Крыши домов акварелью
Картины крыши домов
Кровля рисунок
Набросок крыши многоэтажки
Крыши старого города
Крыши домов рисунок
Крыши домов иллюстрации
Рисунки акварель крыши
Крыши домов рисунок
Крыша для дошкольников
Крыши акварель
Пейзаж с крыши
Крыши домов иллюстрации
Зарисовки крыш
Акварель город
Рисунки акварель крыши
Черепичные крыши в живописи
Крыши Графика
Картины крыши домов
Иллюстрация крыши акварель
Живопись художника Игоря Дубового
Парень на крыше арт
Акварели Барселона Гауди
Крыша мультяшная
Крыша вектор
Крыша сверху рисунок
Многоэтажный домик с окошками
Гризайль пейзаж Питер
Городской пейзаж в графике
Дом раскраска
Крыши домов акварелью
Сказочный домик Мальвины
Кирпичный домик вектор
Картина крыши города
Скетч городской пейзаж
Узор домики
Интересные арты
Домик с окном мультяшный
Чердак нарисованный
Крыша раскраска для малышей
Крыша рисунок для детей
Крыша карандашом
Борис Могилин художник
Крыши домов рисунок
Домик мультяшный с окошком
Картины крыши домов
Нарисовать домик Карлсона
Улочки домики сказочный городок батик живопись
Артём Чебоха картины
Картины крыши домов
Сказочный домик с черепичной крышей
Домик с синей крышей для детей
Владимир Колбасов художник картины
Крыши домов вектор
Крыши домов акварелью
Кирпичный домик мультяшный
Крыши домов арт
Аниме ночной пейзаж
Крыши старого города живопись
Крыша дома арт
Крыши домов раскраска
Иллюстрации разных домов
Домик на окно
Крыши домов Графика
Крыша нарисованная
Крыши домов рисунок
Городской пейзаж в графике
Домик контур
Крыша нарисованная
Крыша домика мультяшная
Пейзажи крыш акварелью
Титус Бржозовский картины
Город крыши мультяшный
Художник Tytus Brzozowski
Дом без крыши картинки для детей
Черепичная крыша акварелью
Стропильная система 3д для двускатной крыши
Мультяшный дом с крышей
Здания акварелью
Фон нарисованный крыши с промежутком
Петербургские крыши Графика
Нарисованный дом с красной крышей
Комментарии (0)
Написать
Информация
Посетители, находящиеся в группе Гости, не могут оставлять комментарии к данной публикации.
Крыши, Рисунок — Larissa Lukaneva
© Larissa Lukaneva
Дополнительные снимки
Дайте нам знать, если вы хотели бы видеть больше фотографий этого произведения искусства!
- Обратная сторона работы / Сторона работы
- Подробности / Подпись / Поверхность или текстура произведения искусства
- произведение искусства в комнате, Другой…
Дополнительные снимки
Дайте нам знать, если вы хотели бы видеть больше фотографий этого произведения искусства!
- Обратная сторона работы / Сторона работы
- Подробности / Подпись / Поверхность или текстура произведения искусства
- произведение искусства в комнате, Другой…
Сертификат подлинности включен
Подлинное произведение искусства
Рисунок,
Чернила
/
Карандашна Бумага
Оригинальными произведениями искусства считаются любые работы, которые считаются аутентичными, а не копией или имитацией оригинальных работ художника.
 Оригинальными произведениями искусства могут быть любые виды живописи, скульптуры, перформанса или других средств массовой информации. Есть много типов оригинальных носителей. Смешанная техника включает масляные, акриловые и акварельные краски. Для картин мастерской, свидетельствующих о мастерстве, эта атрибуция должна быть более тонкой. Хотя они могут быть менее ценными по разным причинам, репродукции и копии оказали огромное влияние на наш опыт. Они достигают более широкой аудитории, чем оригиналы, и действуют как тонизирующее средство против коммодификации. Оригинальная работа может также относиться к первой работе, которая всегда предшествует всем остальным. Он также может относиться к прототипу или модели, на основе которой могут быть выполнены другие работы. Каждая работа очень похожа на оригинал.
Оригинальными произведениями искусства могут быть любые виды живописи, скульптуры, перформанса или других средств массовой информации. Есть много типов оригинальных носителей. Смешанная техника включает масляные, акриловые и акварельные краски. Для картин мастерской, свидетельствующих о мастерстве, эта атрибуция должна быть более тонкой. Хотя они могут быть менее ценными по разным причинам, репродукции и копии оказали огромное влияние на наш опыт. Они достигают более широкой аудитории, чем оригиналы, и действуют как тонизирующее средство против коммодификации. Оригинальная работа может также относиться к первой работе, которая всегда предшествует всем остальным. Он также может относиться к прототипу или модели, на основе которой могут быть выполнены другие работы. Каждая работа очень похожа на оригинал.- Размеры
Высота 30cm, Ширина 20cm
- Категории
Рисунки до 500 €
По поводу данного произведения: Классификация, методы & Стили Чернила Сильно тонированная жидкость или паста, используемая для маркировки бумаги или других материалов для печати. Дизайн выполняется вручную с помощью[…]
Дизайн выполняется вручную с помощью[…]
Подписаться
Larissa Lukaneva
Россия
Как нарисовать крышу дома онлайн: 9 простых шагов
Большинство строителей домов и архитекторов знают, как рисовать крышу, но они также знают следующее: рисовать крышу вручную — это невероятно трудоемко и сногсшибательно утомительно. .
То, что должно было стать простым чертежом крыши, занимает часы или даже дни, а результат совсем не тот, на который вы рассчитывали. Мы все были там.
Хорошая новость заключается в том, что появление Интернета и всех связанных с ним онлайн-инструментов значительно упростило решение этой проблемы. В этом посте команда Cedreo проведет вас через онлайн-рисование крыши за девять простых шагов. Читай дальше.
Как нарисовать крышу онлайн
Для рисования крыши дома не обязательно использовать ручки и чертежную бумагу.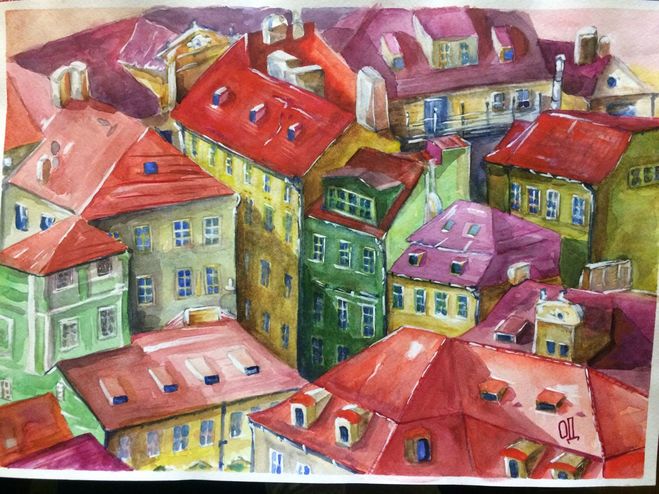 Не имея ничего, кроме работающего компьютера и подключения к Интернету, вы можете использовать Cedreo, чтобы превратить рисование крыши из утомительной задачи в легкую. Вот как:
Не имея ничего, кроме работающего компьютера и подключения к Интернету, вы можете использовать Cedreo, чтобы превратить рисование крыши из утомительной задачи в легкую. Вот как:
Шаг №1. Импортировать или нарисовать план этажа
Вы не можете завершить чертеж крыши, не имея основных контуров плана этажа.
. Начните с рисования нового плана этажа или импорта существующего. Cedreo делает это просто. Чтобы нарисовать новый план этажа, вы можете использовать режим непрерывного рисования, чтобы указать, где будут ваши стены, щелкая, чтобы создать углы или углы. Чтобы импортировать план этажа, просто перейдите в раздел «Макет», нажмите «Трассировать изображение» и загрузите существующий план этажа в виде файла JPG, PNG или PDF.
Шаг №2. Настройка размеров стен и помещений
Нарисовав план этажа, вы можете приступить к корректировке проекта, чтобы убедиться, что он хорошо сочетается с крышей, которую вы задумали для конечного продукта. Cedreo позволяет быстро уменьшать или увеличивать размеры комнаты, а также вносить простые изменения на лету.
Шаг №3. Выберите тип крыши
Теперь ваш план этажа должен быть именно таким, каким вы хотите его видеть. Теперь вы готовы выбрать тип крыши, который вы хотите. Вот ваши варианты в Cedreo:
Чтобы выбрать один из перечисленных выше типов крыш, перейдите на вкладку «Крыша» на панели управления проекта. Там вы увидите варианты крыши.
Шаг №4. Автоматическое или ручное рисование крыши
Если вы готовы приступить к проектированию после составления плана этажа и выбора типа крыши, вы можете обратиться в Cedreo. Просто нажмите «Автоматическое определение крыши», и Cedreo автоматически сгенерирует вашу крышу. Все, что вам нужно сделать, это подтвердить, что он выглядит хорошо, и проверить его. Конечно, вы всегда можете нарисовать свою крышу вручную с помощью интуитивно понятных инструментов Cedreo для рисования крыш, если хотите.
Примечание: пользователи могут рисовать крышу в 2D и мгновенно просматривать ее в 3D.
Шаг № 5.
 Настройка параметров крыши
Настройка параметров крыши
После того, как вы автоматически сгенерировали крышу или нарисовали ее вручную, вам нужно будет внести несколько небольших корректировок, чтобы убедиться, что все сделано правильно. Проверьте меню в правой части экрана, когда вы находитесь на этапе «Крыша». Там вы найдете инструменты для регулировки высоты крыши, угла, смещения и многого другого. Нажмите в любом месте на крыше, чтобы настроить эту конкретную часть.
Шаг № 6. Определить параметры кромки
Также в правой части экрана чертежа крыши вы увидите раздел, который позволяет определить параметры кромки вашей крыши. Это важный шаг в этом процессе. Здесь вы определяете начало конька, свес, нижнюю сторону и долину конька вашей крыши, используя интуитивно понятные встроенные инструменты.
Шаг №7. Добавить внешние элементы
Даже если вы не имеете ни малейшего представления о том, как нарисовать крышу онлайн, вы все равно сможете понять, как добавить слуховые окна, желоба и водосточные трубы в Cedreo. Это потому, что Cedreo делает это так же просто, как перетаскивание. Например, найдите вкладку «Слуховые окна», выберите свой стиль, перетащите его на место и внесите изменения на правой панели.
Это потому, что Cedreo делает это так же просто, как перетаскивание. Например, найдите вкладку «Слуховые окна», выберите свой стиль, перетащите его на место и внесите изменения на правой панели.
Шаг №8. Индивидуальные материалы для крыши
Какого цвета будет ваша крыша? И из чего он будет сделан? После того, как у вас есть базовый дизайн и конструкция вашей крыши, вам нужно задать себе эти вопросы. У Cedreo есть множество вариантов материалов и цветов. Выберите из черепицы, плитки, гофрированного металла и многого другого и настройте свой цвет. Выберите крышу и найдите Покрытие в левой части экрана. Выберите материал поверхности и настройте цвет на правой панели.
Шаг №9. Визуализируйте чертеж крыши в 3D
Ваша крыша готова. Теперь вы готовы показать это. И Cedreo позволяет вам сделать это в потрясающем 3D. На протяжении всего процесса рисования крыши вы можете видеть, как крыша будет выглядеть в 3D, проверяя 3D-окно. Но когда вы закончите, вы можете создать фотореалистичную визуализацию вашей завершенной крыши.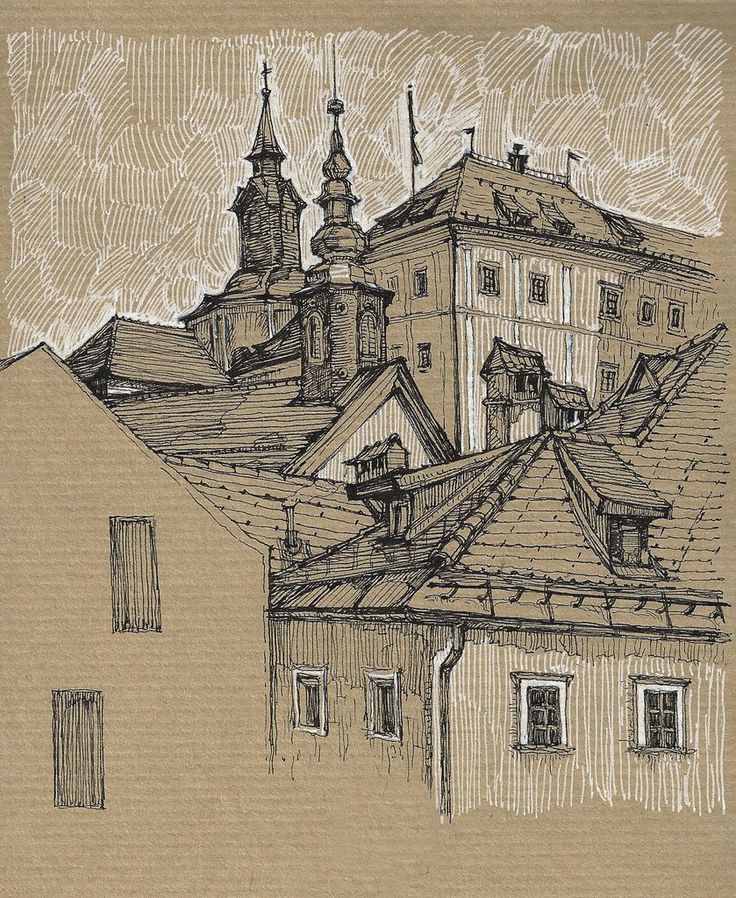 Установите угол камеры и освещение, чтобы добиться идеального рендеринга.
Установите угол камеры и освещение, чтобы добиться идеального рендеринга.
Даже если вы умеете рисовать крышу вручную, то есть по старинке, это не значит, что у вас есть на это время или терпение. Когда вы почти закончили захватывающий новый дизайн дома, последнее, что вы хотите, — это тратить часы, пытаясь усовершенствовать крышу.
Почему бы не потратить минуты?
С помощью онлайн-инструментов для проектирования домов, таких как Cedreo, вы можете нарисовать крышу за считанные минуты, а не часы или дни. Это ценное сэкономленное время — время, которое вы можете использовать, чтобы заключать больше сделок, завершать больше проектов и увеличивать свой доход. Если это похоже на то, к чему вы могли бы привыкнуть, попробуйте сегодня ведущее программное обеспечение для проектирования крыш.
Инструменты для рисования крыш (крыши, парапеты, свесы, слуховые окна)
TRACE 3D Plus предоставляет инструменты для рисования крыш, которые можно рассчитать по энергетической модели. Крыши могут быть плоскими или наклонными. Некоторую сложность можно придать крыше, и примеры показаны в этой статье. Дополнительную информацию см. в ответе 656 «Чердаки». Крыши, парапеты, свесы и слуховые окна отбрасывают тени.
Крыши могут быть плоскими или наклонными. Некоторую сложность можно придать крыше, и примеры показаны в этой статье. Дополнительную информацию см. в ответе 656 «Чердаки». Крыши, парапеты, свесы и слуховые окна отбрасывают тени.
Если у вас уже есть нарисованные крыши, но вы обнаружите, что они должны быть сброшены при редактировании геометрии здания, см. Раздел 8.12 в Инструменты рисования помещений.
Перейдите в раздел «Здание и площадка» -> «Создать здание» -> вкладка «Конструкция» -> «Инструменты рисования крыши».
Инструменты рисования крыши позволяют пользователю создавать следующие типы крыш:
Секция 1 — плоская крыша
Секция 2 — односкатная крыша
Секция 3 — двускатная крыша
Секция 4 — Шатровая крыша
Секция 5 — Парапетная стена (для затенения)
Секция 6 — Свес (для затенения)
Секция 7 — Пересечение крыш с одинаковой линией пика
Секция 8 — Пересечение крыш с разными линиями пика
Раздел 9 – Мансардные окна
Раздел 10 – Изменение линии пика
Наклонные крыши, пересекающиеся крыши и слуховые окна требуют понимания уровней и отметок в TRACE 3D Plus. См. ответ 79.2 «Высота от пола до пола и высота над уровнем моря».
См. ответ 79.2 «Высота от пола до пола и высота над уровнем моря».
Секция 1 — Плоская крыша
1.1. Плоская крыша автоматически подразумевается во всех комнатах, где над ними нет комнаты. Плоские крыши не требуют рисования отдельной комнаты и неявно связаны с комнатой, с которой они связаны. Чтобы преобразовать наклонную крышу в плоскую, нажмите «Применить плоскую крышу», затем щелкните комнату, которую необходимо преобразовать. Этот инструмент предназначен для восстановления плоской крыши. Если наклонная крыша больше не требуется, удалите пространство крыши, оставив неявную плоскую крышу в помещении ниже.
1.2 В особом случае, когда одна комната имеет несколько плоских крыш на разных высотах, различные секции будут отображаться в различных оттенках от светлого до темного. В приведенном ниже примере одна комната занимает два уровня с двумя секциями разной высоты.
Секция 2 — Односкатная крыша
2.1. Инструмент Shed Roof позволяет пользователю преобразовать комнату в наклонную крышу. Инструмент Shed Roof обеспечивает максимальную гибкость для пользователя, предоставляя пользователю возможность создавать множество разновидностей пользовательских крыш, позволяя пользователю создавать поверхность с любым уклоном в любом направлении. Чтобы использовать инструмент «Шаровая крыша», нажмите «Применить односкатную крышу». В следующем примере помещение, существующее над занятым пространством, будет преобразовано в пространство на крыше.
Инструмент Shed Roof обеспечивает максимальную гибкость для пользователя, предоставляя пользователю возможность создавать множество разновидностей пользовательских крыш, позволяя пользователю создавать поверхность с любым уклоном в любом направлении. Чтобы использовать инструмент «Шаровая крыша», нажмите «Применить односкатную крышу». В следующем примере помещение, существующее над занятым пространством, будет преобразовано в пространство на крыше.
2.2. Нажмите на комнату, чтобы превратиться в односкатную крышу.
2.3. Нажмите и перетащите для направления вниз по склону. Удерживайте клавишу Shift, чтобы привязать к горизонтали или вертикали.
2.4. Появится штриховка, показывающая уклон крыши. Свет высокий, а темный низкий.
2.5. Крышу можно просмотреть в режиме Full Building View.
2.6. В ситуации, когда пользователь не хочет, чтобы односкатная крыша опускалась до базовой отметки уровня, пользователь может ввести высоту вальмовой стены для регулировки. Более сложные схемы см. в Разделе 8, Разделе 9.и ответ 792 «Высота от пола до пола и высота над уровнем моря».
Более сложные схемы см. в Разделе 8, Разделе 9.и ответ 792 «Высота от пола до пола и высота над уровнем моря».
Секция 3 — двускатная крыша
3.1. Инструмент «Двускатная крыша» позволяет преобразовать прямоугольное пространство в двускатную крышу с вершиной точно в центре. Чтобы использовать инструмент «Двускатная крыша», нажмите «Применить двускатную крышу». В следующем примере помещение, существующее над занятым пространством, будет преобразовано в пространство на крыше.
Самый простой способ получить единую линию пика через всю крышу, где верхний этаж состоит из нескольких комнат, — это добавить еще один уровень выше с одной комнатой, которая охватывает все комнаты, которые вы хотите, под одним фронтоном крыши.
«Высота фронтонной стены» отражает высоту внешних стен после того, как наклонная крыша была опущена от центральной линии к краю.
Значение по умолчанию для высоты фронтона составляет 0 футов. комната. Затем крыша спускается до уровня основания комнаты.
(Пример: чердачное помещение 2 фута, пик крыши 2 фута, наружные стены имеют высоту 0)
Если введенное значение высоты фронтона больше или равно высоте комнаты, то 3D+ не позволит выбрать вершину. (Пример: верхний этаж представляет собой чердачное помещение высотой 2 фута, высота стены фронтона должна быть < 2 футов.)
Если вы затем выберете инструмент «Изменение линии пика», чтобы переместить пик от центральной линии. Пик будет двигаться, это создаст 2 разных угла по обе стороны от пика. Это позволит поддерживать одинаковую «высоту стены фронтона» с обеих сторон, параллельных вершине, независимо от того, насколько вершина смещена от центра.
Самый простой способ подтвердить местоположение вершины фронтона и оставшуюся высоту стены фронтона — переключиться либо на «Уровень», либо на вид «Все здание».
3.2. Нажмите на комнату, которую нужно преобразовать.
3. 3. Появится штриховка, указывающая наклон. Свет высокий, а темный низкий.
3. Появится штриховка, указывающая наклон. Свет высокий, а темный низкий.
3.4. Чтобы повернуть линию пика на 90°, нажмите «Повернуть линию пика», затем нажмите на крышу. Крыша должна быть идеальным прямоугольником, чтобы вращаться.
3.5. После поворота затенение будет вращаться, показывая, что линия крыши повернута.
3.6. Крышу можно просмотреть в режиме Full Building View.
3.7. В ситуации, когда пользователь не хочет, чтобы двускатная крыша опускалась до базовой отметки уровня, пользователь может ввести высоту вальмовой стены для регулировки. Более сложные схемы см. в Разделе 8, Разделе 9 и Ответе 792 «Высота от пола до пола и высота над уровнем моря».
Секция 4 — Шатровая крыша
4.1. Инструмент «Шаровая крыша» позволяет преобразовать прямоугольное пространство в шатровую крышу с вершиной точно в центре. Чтобы использовать инструмент «Вальмовая крыша», нажмите «Применить вальмовую крышу». В следующем примере помещение, существующее над занятым пространством, будет преобразовано в пространство на крыше.
В следующем примере помещение, существующее над занятым пространством, будет преобразовано в пространство на крыше.
4.2. Нажмите на комнату, которую нужно преобразовать.
4.3. Появится штриховка, указывающая наклон. Свет высокий, а темный низкий.
4.4. Чтобы повернуть линию пика на 90°, нажмите «Повернуть линию пика», затем нажмите на крышу.
4.5. После поворота затенение будет вращаться, показывая, что линия крыши повернута.
4.6. Крышу можно просмотреть в режиме Full Building View.
4.7. В ситуации, когда пользователь не хочет, чтобы вальмовая крыша опускалась до базовой отметки уровня, пользователь может ввести высоту вальмовой стены для регулировки. Более сложные схемы см. в Разделе 8, Разделе 9.и ответ 792 «Высота от пола до пола и высота над уровнем моря».
Секция 5 — Стена парапета (для затенения)
5.1. Парапеты могут быть добавлены поверх крыш, чтобы добавить затенение зданию. Чтобы нарисовать парапет, нажмите «Нарисовать стену парапета».
Чтобы нарисовать парапет, нажмите «Нарисовать стену парапета».
5.2. Введите высоту стены парапета, затем нарисуйте на крыше. Парапет нельзя рисовать так, чтобы он проходил через комнату. Пользователю нужно будет обратить внимание на то, что парапет выступает в геометрию окружающего здания.
5.3. После того, как парапет будет размещен, он появится в дереве слева. Если удалить помещение, из которого начинается парапет, то парапет также будет удален.
5.4. Парапет можно просмотреть в режиме Full Building View.
Секция 6 — Свес (для затенения)
6.1. Свесы могут быть добавлены к краю крыш, чтобы добавить затенение зданию. Чтобы нарисовать выступ, нажмите «Добавить выступ».
6.2. Введите длину свеса в поле «Расширения», затем щелкните край крыши, чтобы добавить свес. Свес будет иметь тот же уклон, что и крыша.
6.3. Повторите для всех краев. После размещения выступов они появятся в левом дереве. Если пользователь щелкнет выступ более одного раза, в одном и том же месте будет создано несколько выступов. Пользователю нужно будет обратить внимание на то, что выступ выступает в окружающую геометрию здания.
Если пользователь щелкнет выступ более одного раза, в одном и том же месте будет создано несколько выступов. Пользователю нужно будет обратить внимание на то, что выступ выступает в окружающую геометрию здания.
6.4. Свесы можно просмотреть в режиме полного обзора здания.
6.5. В случае плоских крыш можно добавить свес по всему периметру, зажав клавишу Alt.
Раздел 7 – Пересечение крыш с одинаковой линией пика
7.1. Чтобы создать пересечение крыши с той же линией пика, пользователь должен создать все геометрические сечения крыши. Используйте инструменты оснастки для облегчения.
7.2. В приведенном ниже примере четыре верхних комнаты были нарисованы, чтобы очертить геометрию пиков, хребтов и долин. Для обеспечения точности использовались функции «Привязка к средней точке» и «Привязка к перпендикуляру».
7.3. Нажмите «Применить односкатную крышу».
7.4. Нажмите на первую секцию, чтобы преобразовать ее в наклонную крышу.
7.5. Перетащите и щелкните мышью, чтобы установить наклон. Стрелка указывает вниз. Используйте привязки и/или клавишу Shift для привязки к горизонтали или вертикали.
7.6. Появится штриховка, указывающая наклон. Повторите для всех разделов.
7.7. Крышу можно просмотреть в режиме Full Building View.
Раздел 8 – Пересечение крыш с разными линиями пика
8.1. Пересечение крыш с разными линиями пика аналогично пересечению крыш с одинаковой линией пика в Разделе 7, за исключением того, что требуются дополнительные уровни. Чтобы создать пересечение крыши с различными линиями пика, пользователь должен создать все геометрические сечения крыши относительно разных уровней. Используйте инструменты оснастки для облегчения.
8.2. В приведенном ниже примере четыре верхних комнаты были нарисованы, чтобы очертить геометрию пиков, хребтов и долин. Для обеспечения точности использовались функции «Привязка к средней точке» и «Привязка к перпендикуляру». Обратите внимание на розовый цвет некоторых комнат. Эти комнаты занимают несколько уровней. Добавьте дополнительные уровни и отрегулируйте их высоту. В этом примере комнаты 01-05 и 01-07 расположены от нижней части уровня 01 до верхней части уровня 02. Комнаты 01-08 и комнаты 01-09 существуют только на уровне 01, поэтому они окрашены в серый цвет.
Обратите внимание на розовый цвет некоторых комнат. Эти комнаты занимают несколько уровней. Добавьте дополнительные уровни и отрегулируйте их высоту. В этом примере комнаты 01-05 и 01-07 расположены от нижней части уровня 01 до верхней части уровня 02. Комнаты 01-08 и комнаты 01-09 существуют только на уровне 01, поэтому они окрашены в серый цвет.
8.3. Щелкните значок карандаша рядом с названием здания, затем отрегулируйте уровни по мере необходимости.
8.4. Нажмите «Применить односкатную крышу», затем нажмите на первую секцию, которую нужно преобразовать в наклонную крышу.
8.5. Перетащите и щелкните мышью, чтобы установить наклон. Стрелка указывает вниз. Используйте привязки и/или клавишу Shift для привязки к горизонтали или вертикали.
8.6. Появится штриховка, указывающая наклон. Повторите для всех разделов.
8.7. Крышу можно просмотреть в режиме Full Building View.
Раздел 9 — Мансардные окна
9. 1. Создание мансардных окон аналогично созданию пересекающихся крыш с разными линиями пика в разделе 8, за исключением того, что требуется больше уровней. Чтобы создать слуховое окно, пользователь должен создать все геометрические сечения крыши относительно разных уровней. Используйте инструменты оснастки для облегчения.
1. Создание мансардных окон аналогично созданию пересекающихся крыш с разными линиями пика в разделе 8, за исключением того, что требуется больше уровней. Чтобы создать слуховое окно, пользователь должен создать все геометрические сечения крыши относительно разных уровней. Используйте инструменты оснастки для облегчения.
9.2. В приведенном ниже примере были нарисованы пять верхних комнат, чтобы очертить геометрию пиков, гребней, долин и слухового окна. Для обеспечения точности использовались функции «Привязка к средней точке» и «Привязка к перпендикуляру». Слияние использовалось для объединения частей в окончательный макет. Обратите внимание на розовый цвет некоторых комнат. Эти комнаты занимают несколько уровней. Добавьте дополнительные уровни и отрегулируйте их высоту. В этом примере комнаты с названиями «Северное слуховое окно» и «Южное слуховое окно» расположены от нижней части уровня «Низ слухового окна» до верхней части уровня «Верх слухового окна». Комнаты с названиями «Противоположная сторона» и «Сторона слухового окна» расположены от нижней части уровня «Низ слухового окна» до верхней части уровня «Пик крыши». Комната «Под слуховым окном» существует только на уровне » Низ слухового окна», отсюда и его серый цвет.
Комната «Под слуховым окном» существует только на уровне » Низ слухового окна», отсюда и его серый цвет.
9.3. Щелкните значок карандаша рядом с названием здания, затем отрегулируйте уровни по мере необходимости.
9.4. Выполните ту же процедуру в разделе 2 и в разделе 8 для односкатных крыш, чтобы наклонить различные секции. Появится штриховка, указывающая наклон. Повторите для всех разделов.
9.5. Крышу можно просмотреть в режиме Full Building View.
Раздел 10 – Модификация пиковой линии
10.1. Линии пиков могут быть скорректированы пользователем в версии 3 и выше. Чтобы внести простые изменения в положение линии пика на двускатной или вальмовой крыше, щелкните Инструменты рисования крыши -> Модификация линии пика. Смотрите видео в разделе «Модификация козырька крыши» (1:42).
10.2. Нажмите на крышу, которую нужно изменить. Линии краев и линии разрыва станут зелеными.
10.

 Оригинальными произведениями искусства могут быть любые виды живописи, скульптуры, перформанса или других средств массовой информации. Есть много типов оригинальных носителей. Смешанная техника включает масляные, акриловые и акварельные краски. Для картин мастерской, свидетельствующих о мастерстве, эта атрибуция должна быть более тонкой. Хотя они могут быть менее ценными по разным причинам, репродукции и копии оказали огромное влияние на наш опыт. Они достигают более широкой аудитории, чем оригиналы, и действуют как тонизирующее средство против коммодификации. Оригинальная работа может также относиться к первой работе, которая всегда предшествует всем остальным. Он также может относиться к прототипу или модели, на основе которой могут быть выполнены другие работы. Каждая работа очень похожа на оригинал.
Оригинальными произведениями искусства могут быть любые виды живописи, скульптуры, перформанса или других средств массовой информации. Есть много типов оригинальных носителей. Смешанная техника включает масляные, акриловые и акварельные краски. Для картин мастерской, свидетельствующих о мастерстве, эта атрибуция должна быть более тонкой. Хотя они могут быть менее ценными по разным причинам, репродукции и копии оказали огромное влияние на наш опыт. Они достигают более широкой аудитории, чем оригиналы, и действуют как тонизирующее средство против коммодификации. Оригинальная работа может также относиться к первой работе, которая всегда предшествует всем остальным. Он также может относиться к прототипу или модели, на основе которой могут быть выполнены другие работы. Каждая работа очень похожа на оригинал.